Microsoft 365 Bookings
Overview of Microsoft Bookings
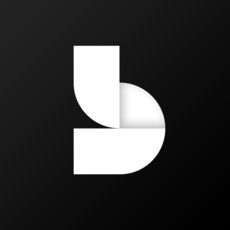 Microsoft Bookings is an online and mobile app for small businesses who provide services to customers on an appointment basis. Examples of businesses include hair salons, dental offices, spas, law firms, financial services providers, consultants, and auto shops. In the case of the University, you can use this service to schedule office hours appointments with students as well as any an other appointment-type situation you may have on campus.
Microsoft Bookings is an online and mobile app for small businesses who provide services to customers on an appointment basis. Examples of businesses include hair salons, dental offices, spas, law firms, financial services providers, consultants, and auto shops. In the case of the University, you can use this service to schedule office hours appointments with students as well as any an other appointment-type situation you may have on campus.
Things you can do with Bookings:
- Bookings Dashboard - review your business address, hours, and other business information, and update if needed.
- Bookings Calendar - you and your staff can add or update customer appointments. You can view your calendar by day, week, or month.
-
Customers Page - new customers can be added or imported from other accounts like Gmail or a device. However you can base this on your Organization's ULIDs which is preferable. Student, Faculty or Staff appointments.
- Appointments for Faculty Office Hours, HR, Student Health Appointments, Counseling for Financial Aid or the Academic Success Center. Those are just to name a few options.
- Staff Page - allows you to add and manage your staff. It's important to add their email addresses so they can receive immediate notifications of new appointments.
- Services Page - allows you to add or manage the services that customers can choose when booking an appointment.
- Bookings Page - you'll find many settings like your scheduling policy, email notifications, time zone settings, and more.
Request Access to Bookings
Microsoft Bookings access is by request only.
Microsoft Resources
- Here is a brief overview from Microsoft
- Bookings on Android
- Bookings on iPhone
- Sync your work calendar to Bookings
- Publish your business calendar online with Bookings
- Schedule business closures, time off, and vacation time
- Set employee working hours
- Create your staff list
Setting up Microsoft Bookings for Student Office Hours
You can use Bookings to create time slots for your students to sign up to for advising or office hour help. If you are a department that has multiple people as counselors you can add several people into Bookings for students to pick from and it will allow them to schedule with them as well. You can designate the hours, length of the time slot, and if it can be a Teams meeting.
You can find Bookings by going to https://outlook.com/louisiana.edu and log in with your ULID@louisiana.edu. Once you are there, you can click the dots at the top Right and choose Bookings
Create a Bookings Calendar for Faculty Advising
Things you need to know:
- Your schedule of office hours
- How long your timeslots should be
- Go to https://outlook.office.com/bookings and then log in with your ULID@louisiana.edu
- You should log into a screen like this:
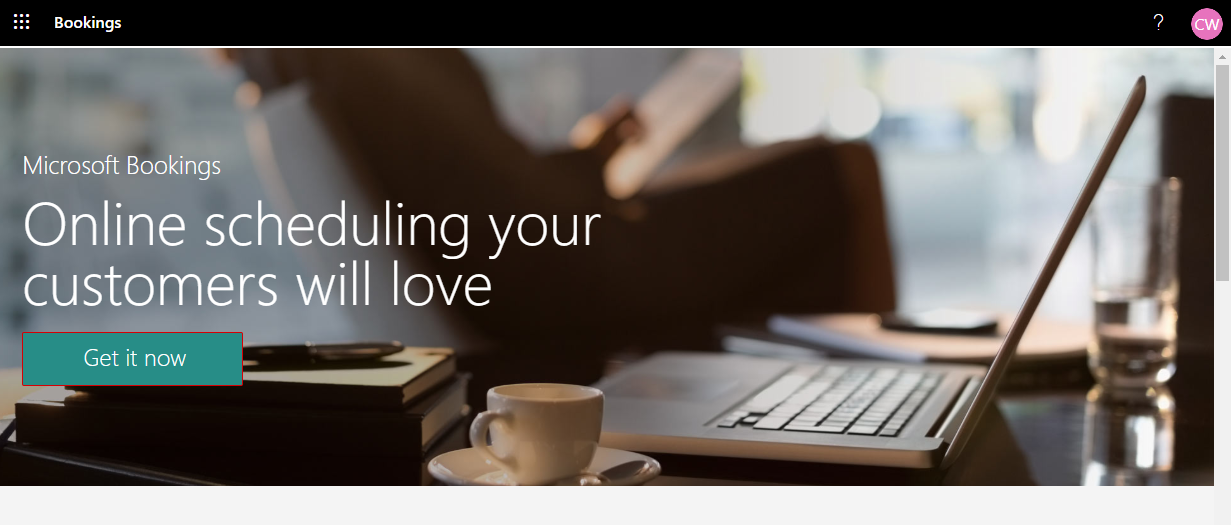
- Click "Get it now"
- Add Bookings Calendar
- Fill out the "Tell us about your Business" section. Once that is fill out it will create a Bookings calendar for you.
- Add a logo to personalize your Bookings page.
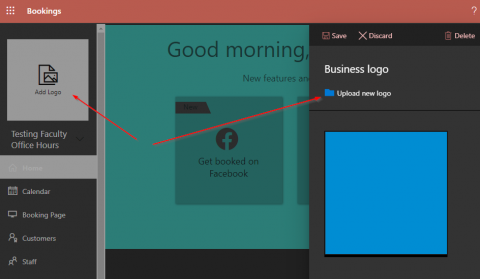
- Click "Business Information" and here you will be able to edit the business info you entered in the beginning as well as set total business hours. In most cases this should be the standard official business hours for the University.
- Edit Customer Replies here by changing the default email address.
- You can add URLs to your departmental website as well as any other resources you may want to link to.
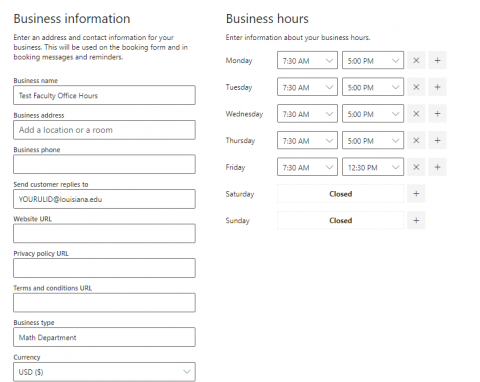
Staff Page
- Go to the STAFF page. You can add other faculuty or staff mambers here. If you are managing your advising only, the only staff member should be you. You can edit the Hours for this staff member, but the default will be the campus hours you entered before.
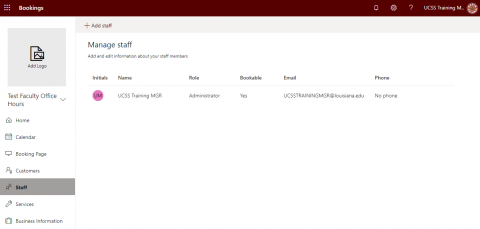
Staff Details
- Select the Pencil icon to the right of the staff member to edit their information such as available hours and colors.
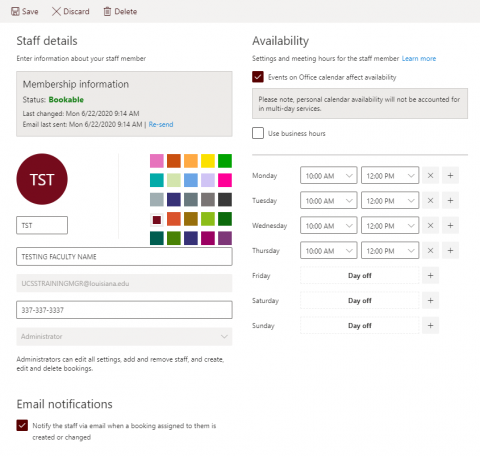
You will notice here you can change for your staff member:
- Initials
- Color
- Name
- Phone Number/Extension
- (Email cannot be changed, it goes to that person)
- You can select the staff member to get email notifications when something is assigned to them.
- Check if their Outlook Calendar affects availability. That means that if they schedule something on their calendar inside the hours they define, then those slots will not be available.
- Uncheck use business hours and set your schedule. In the case we set 10-12 for office hours for MON-THURS
Booking Page
Things you can do on the Booking Page:
- Require someone from UL Lafayette only to book a slot (Require a Microsoft 365 or Office 365 account from my organization to book) or allow outside people to book a slot.
- Disable direct search engine indexing. This prevents Google or Bing from indexing the page to make it searchable on the internet.
- Show a Data and usage consent on the client page
Scheduling:
- Set the time increments to whether they are 30 minutes or however long you need.
- Minimum Lead Time: Amount of time a student can cancel their booking before the date.
- Maximum Lead Time: Amount of time the student can book ahead of the dates.
Email Notifications:
- Notify the business via email when someone books a slot (The business would be the professor in this case)
- Send a meeting invite to the student in addition to the confirmation email
- Require all customers to choose a specific staff member for booking (That is if you have more than one professor here)
Availability:
- Set to "Bookable when staff are free" which means to book slots in the office hours available
- Set to "Not bookable" to basically turn off bookings for now
- Set to custom hours (for situation where you are using hours that are not the same as the University Hours).
Themes:
- You can set themes to how your page should look.
Calendar
- You can use the calendar page to edit and/or create bookings yourself without the user's intervention. You can set a time off policy for when you are on vacation for you and your other staff members if they are being used in this case.
Customers Page
- You can add customers here if they are outside our organization (Not faculty, staff, or student). This isn't needed if all of your customers are Faculty, Staff, or Students.
Publish your Page
- On the Booking Page, you will be able to "Publish your Booking Page" and you can use the provided URL to give to your students (Customers). You can also choose to share via email or embed the page inside of a campus site. Click "Open Public Page" to see how it works.
Things to Remember
- If a student books a slot it will fall in YOUR calendar so you should be able to review it from there. You can always go to the Calendar page to see who all has bookings (If you use multiple staff).
- If you have a meeting booked in a timeslot on YOUR calendar then that time will NOT be available to the Bookings page for someone to select.
- Please remember to set your availability for each staff member (Even if it is just one) or it will default to all campus hours.
- You have two different ways to use Bookings. Manage it your self under your own calendar and account or let an Admin Assistant manage it for several people. But you really cannot do both. You can have several Administrators but everyone else is a viewer. Viewers have timeslots which get filled and if they need any information changed, they have to go to the Administrator.
If you have any questions about bookings please feel free to contact the IT Service Desk @ ithelp@louisiana.edu or call 337-482-HELP. You can book a training overview for Bookings here.
